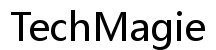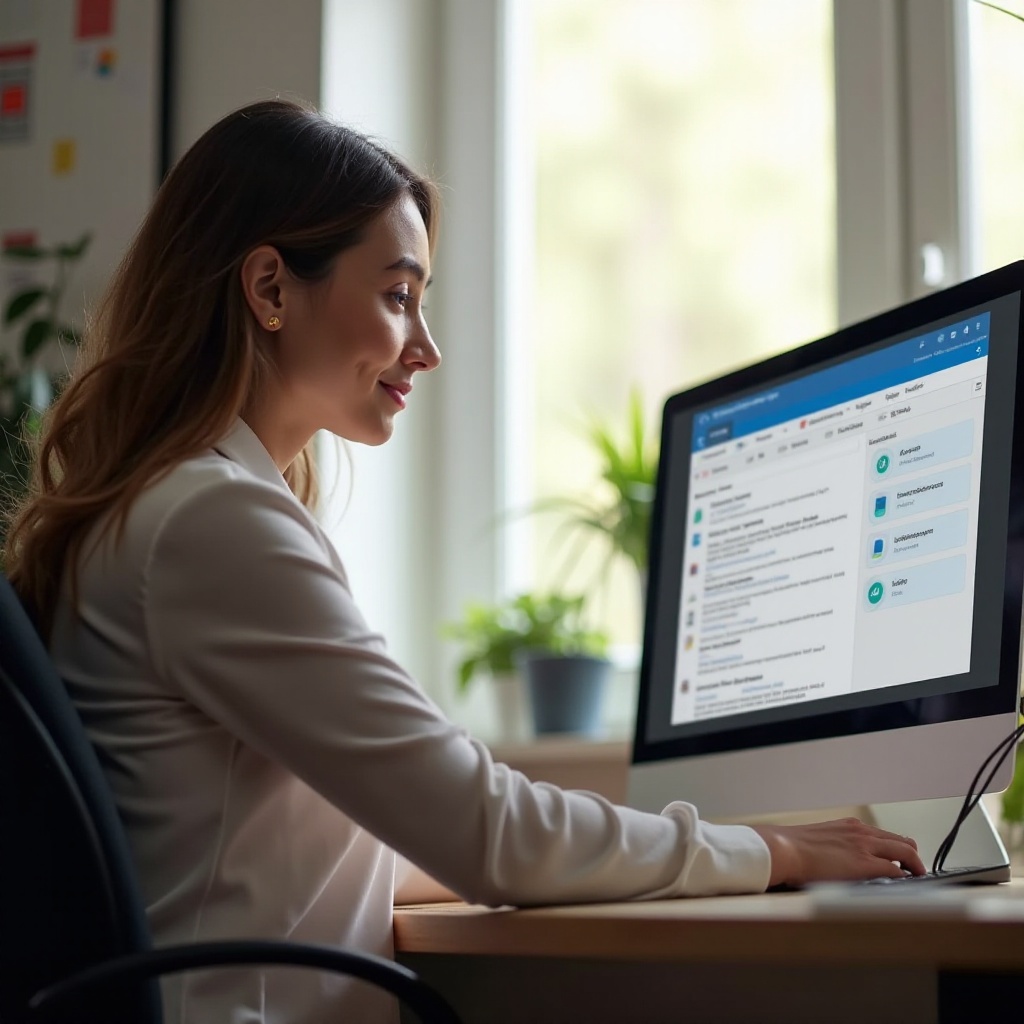Introduction
Votre PC n'a pas démarré correctement et vous ne savez pas quoi faire ? Cet incident peut être frustrant et stressant, surtout si vous avez des tâches importantes à accomplir. Pas de panique ! Ce guide de dépannage vous accompagnera pas à pas pour identifier et résoudre ce problème. Nous allons explorer les causes potentielles et les solutions pour remettre votre ordinateur en marche.

Les causes courantes de démarrage incorrect
Un démarrage incorrect peut être causé par divers facteurs, allant de problèmes matériels à des erreurs logicielles. Comprendre ces causes est essentiel pour choisir la méthode appropriée de dépannage.
Pannes matérielles
Les problèmes matériels peuvent inclure un disque dur défectueux, une alimentation électrique faiblissante, ou des composants internes mal connectés. Ces éléments peuvent empêcher le système de démarrer correctement.
Erreurs logicielles
Les erreurs logicielles peuvent provenir de mises à jour Windows incorrectes, de conflits de pilotes ou de logiciels malveillants. Elles peuvent perturber le processus de démarrage et afficher des messages d'erreur.Comprendre ces causes vous aidera à diagnostiquer efficacement le problème avant d'aborder les solutions spécifiques. Nous commencerons par une méthode simple : redémarrer en mode sans échec.

Première étape: redémarrer en mode sans échec
Le mode sans échec est une excellente première étape pour diagnostiquer des problèmes de démarrage. Il permet à votre système d'utiliser seulement les fichiers et pilotes essentiels.
Accéder au mode sans échec
Pour accéder au mode sans échec :1. Allumez votre PC et appuyez de manière répétée sur la touche F8 avant le logo Windows.2. Dans le menu des options avancées, sélectionnez 'Mode sans échec'.
Diagnostiquer en mode sans échec
Une fois en mode sans échec :- Essayez de démarrer les applications de base. Si celles-ci fonctionnent, le problème pourrait être lié à un logiciel tiers.- Exécutez un scan antivirus pour détecter d’éventuels logiciels malveillants.Si le mode sans échec ne résout pas le problème, essayez d'utiliser l'outil de réparation automatique.
Utilisation de l'outil de réparation automatique
L'outil de réparation automatique de Windows est conçu pour détecter et corriger automatiquement certains problèmes qui empêchent le démarrage correct du système.
Qu'est-ce que l'outil de réparation automatique ?
C'est un programme intégré qui analyse les fichiers système et les configurations critiques lors du démarrage pour détecter et réparer les erreurs.
Comment l'utiliser efficacement ?
Pour utiliser cet outil :1. Redémarrez votre PC et appuyez sur la touche F11 (pour accéder aux options de récupération).2. Sélectionnez 'Dépannage' > 'Options avancées' > 'Réparation automatique'.3. Suivez les instructions à l'écran.Cet outil peut résoudre de nombreux problèmes de démarrage. Si cela ne fonctionne pas, une autre solution est de restaurer le système à une date antérieure.
Restaurer le système à une date antérieure
La restauration du système permet de ramener votre ordinateur à un état précédent, avant que le problème ne survienne, sans affecter vos fichiers personnels.
Création de points de restauration
Pour créer un point de restauration :1. Tapez 'Restauration du système' dans la barre de recherche.2. Sélectionnez 'Créer un point de restauration'.3. Suivez les instructions pour créer un point de restauration.
Restauration à partir d'un point de sauvegarde
Pour restaurer votre système :1. Accédez aux 'Options de récupération' comme décrit précédemment.2. Sélectionnez 'Restauration du système'.3. Choisissez un point de restauration antérieur à l'apparition du problème.Si la restauration du système ne résout pas le problème, il peut être utile de vérifier les composants matériels.
Vérifier les composants matériels
Les composants matériels défectueux peuvent entraîner des erreurs de démarrage. Il est donc crucial de les vérifier.
Diagnostic des disques durs
Pour diagnostiquer un disque dur :1. Utilisez un outil tel que CrystalDiskInfo pour vérifier l'état de votre disque.2. Remplacez le disque s'il présente des signes de défaillance.
Test de la RAM
Pour tester la RAM :1. Utilisez l'outil de diagnostic de mémoire Windows.2. Tapez 'mdsched.exe' dans la barre de recherche et suivez les instructions.Lorsque les composants matériels fonctionnent correctement mais le problème persiste, la réinstallation de Windows peut être nécessaire.
Réinstallation de Windows
Parfois, une réinstallation propre de Windows est la seule solution pour un démarrage réussi.
Sauvegarder vos données importantes
Avant de procéder :1. Utilisez un disque dur externe ou le cloud pour sauvegarder vos fichiers.2. Assurez-vous que toutes vos données importantes sont sécurisées.
Comment effectuer une réinstallation propre
Pour réinstaller Windows :1. Téléchargez l'outil de création de média de Windows depuis le site officiel.2. Suivez les instructions pour créer un média d'installation USB.3. Redémarrez votre PC à partir du média et suivez les étapes pour installer Windows.Une réinstallation propre devrait résoudre les problèmes persistants de démarrage en éliminant tous les logiciels et erreurs de configuration.

Conclusion
Faire face à un problème de démarrage peut sembler une tâche ardue, mais avec les bons outils et méthodes, il est souvent possible de le résoudre sans l'aide d'un professionnel. En suivant les étapes de ce guide, vous pouvez diagnostiquer et réparer le problème de manière efficace.
Questions fréquemment posées
Comment puis-je accéder au mode sans échec si mon PC ne démarre pas ?
Si votre PC ne démarre pas du tout, essayez plusieurs fois de l'éteindre et de le rallumer. Cela déclenchera souvent un écran de récupération Windows avec des options avancées, y compris le mode sans échec.
Quelle est la différence entre la réparation automatique et la restauration du système ?
La réparation automatique analyse et corrige automatiquement les erreurs de démarrage, tandis que la restauration du système ramène votre ordinateur à un état précédent en utilisant un point de restauration défini.
Est-ce que je perds mes données si je réinstalle Windows ?
Oui, une réinstallation propre de Windows efface toutes les données sur le disque système. Il est crucial de sauvegarder vos fichiers importants avant de procéder.