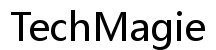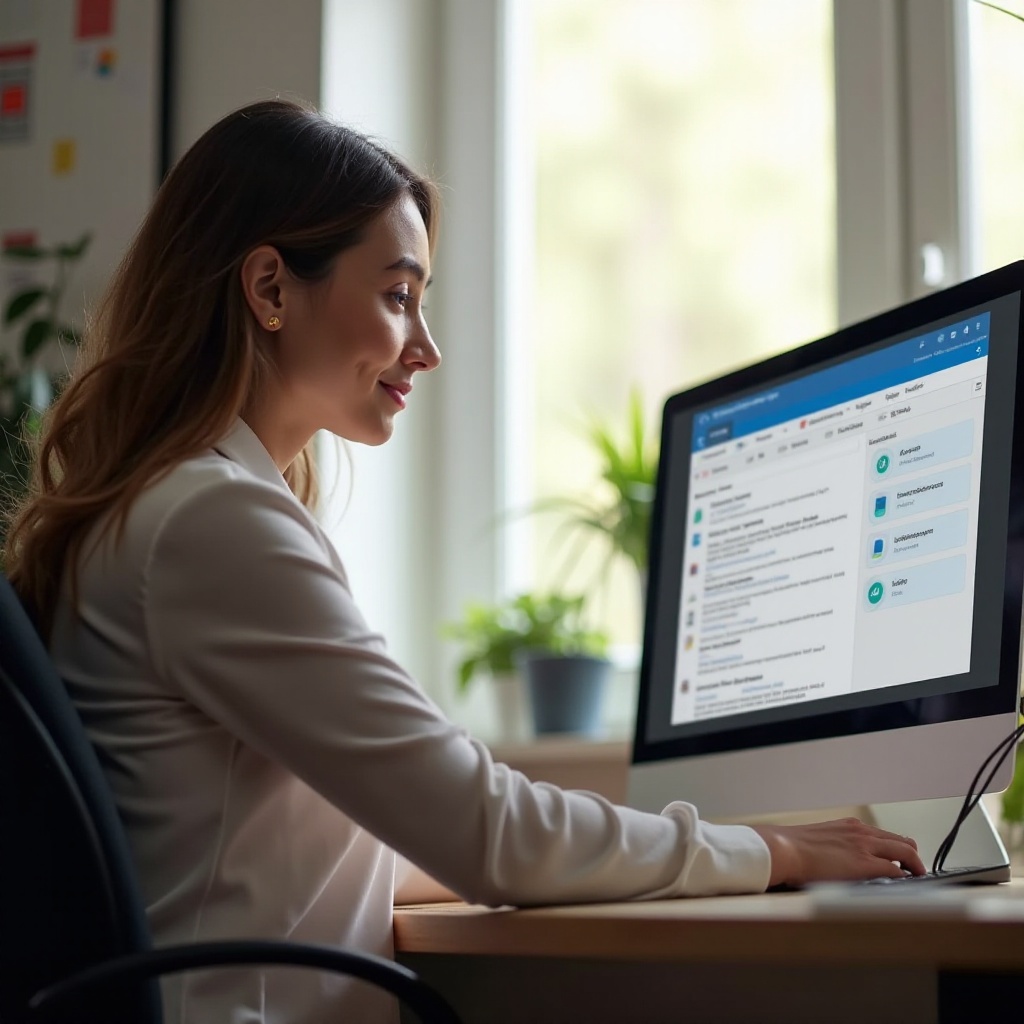Introduction
Besoin d'un deuxième écran pour travailler efficacement ou de prolonger votre écran principal ? Transformer une tablette en écran HDMI peut s'avérer être une solution intéressante et économique. Les tablettes modernes possèdent des écrans de haute résolution et une grande portabilité, en faisant des choix parfaits pour cette tâche. Dans cet article, nous vous guiderons à travers chaque étape nécessaire pour utiliser votre tablette comme écran HDMI.

Vérification de la compatibilité
Types de tablettes compatibles
Avant de commencer, il est essentiel de vérifier que votre tablette est compatible avec la méthode que vous souhaitez utiliser. La plupart des tablettes récentes, qu'elles soient sous Android ou iOS, peuvent être transformées en écrans secondaires. Cependant, vous devez vous assurer qu'elles disposent des ports nécessaires, comme un port USB-C ou micro HDMI.
Vérification des ports et connectivités
Pour une connexion filaire, il est crucial que votre tablette possède les bons ports. Les tablettes avec des ports USB-C ou micro HDMI sont les plus simples à connecter. Si votre tablette n'a pas ces ports, vous pouvez utiliser des adaptateurs spécifiques pour connecter des câbles HDMI standards. Assurez-vous également que votre tablette supporte les applications nécessaires pour la transformation en écran secondaire.
Logiciels et applications nécessaires
Applications recommandées pour iOS
Pour les utilisateurs d’iPad, plusieurs applications peuvent aider à transformer une tablette en écran HDMI. Quelques-unes des meilleures options incluent :1. Duet Display : Permet une connexion stable et offre des fonctionnalités avancées.2. Splashtop Wired XDisplay : Une autre excellente option pour une connexion filaire.3. Sidecar : Une solution intégrée pour les utilisateurs de macOS et iPadOS, sans nécessiter de logiciel tiers.
Applications recommandées pour Android
Les utilisateurs d'Android ont également diverses applications à leur disposition :1. Spacedesk : Très populaire pour sa stabilité et ses fonctionnalités.2. iDisplay : Une application multifonctionnelle, supportant plusieurs systèmes d'exploitation.3. ApowerMirror : Offre des fonctionnalités supplémentaires comme le mirroring d'écran sans fil.
Connexion physique et installation
Utilisation des câbles HDMI et adaptateurs
Pour une connexion filaire, voici les étapes à suivre :1. Connectez un câble HDMI à votre écran principal et à l'adaptateur HDMI de votre tablette.2. Si votre tablette utilise un port USB-C, utilisez un adaptateur USB-C vers HDMI.3. Allumez la tablette et choisissez l'option d'affichage souhaitée à travers les paramètres de votre tablette.
Configurations spécifiques pour différentes tablettes
Chaque tablette peut nécessiter une configuration particulière, en fonction du fabricant et du modèle :
- Pour les iPads : Accédez aux 'Réglages', sélectionnez 'Affichage et luminosité', puis choisissez le mode approprié pour votre deuxième écran.
- Pour les tablettes Android : Allez dans les 'Paramètres', cherchez l’option 'Affichage', puis configurez l’affichage secondaire.

Réglages et calibrations
Ajustement de la résolution et de la mise à l'échelle
Pour une expérience optimale, il est souvent nécessaire d’ajuster la résolution et la mise à l’échelle de l’écran secondaire. Vous pouvez faire cela depuis les paramètres de votre ordinateur :
- Sous Windows : Faites un clic droit sur le bureau et sélectionnez 'Paramètres d’affichage'. Ajustez ensuite la résolution selon vos besoins.
- Sous macOS : Accédez aux 'Préférences Système', puis à 'Moniteurs' pour ajuster les réglages.
Réglages de l'orientation et de la luminosité
Il peut également être nécessaire de régler l’orientation (paysage ou portrait) et la luminosité de l’écran de votre tablette pour une utilisation confortable. Ces paramètres sont accessibles via les réglages de votre tablette ou les applications utilisant la tablette comme second écran.
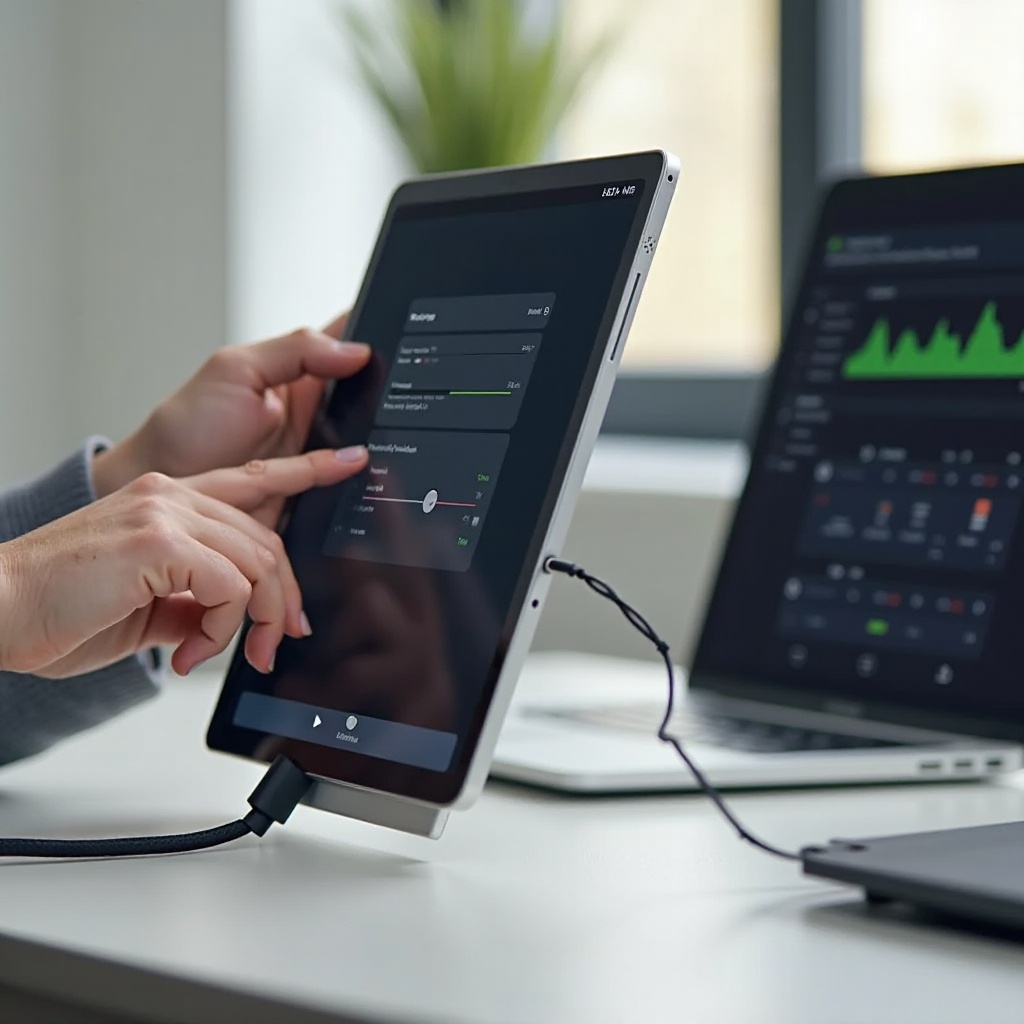
Problèmes courants et solutions
Latence et décalage de l'écran
La latence peut être un problème majeur lors de l'utilisation d'une tablette comme écran secondaire. Voici quelques conseils pour minimiser ce problème :
- Utilisez une connexion filaire pour réduire la latence.
- Fermez les applications et processus inutiles sur les deux appareils.
- Utilisez des applications bien optimisées pour votre système d'exploitation.
Solutions pour l'absence de signal HDMI
Parfois, votre tablette peut ne pas détecter le signal HDMI. Voici des étapes à suivre pour résoudre ce problème :1. Vérifiez les connexions des câbles pour s'assurer qu'elles soient bien branchées.2. Redémarrez votre tablette et votre écran principal.3. Essayez un autre adaptateur ou câble HDMI pour éliminer les problèmes matériels.
Conclusion
Utiliser une tablette comme écran secondaire peut grandement améliorer votre productivité et offrir des avantages pratiques. En suivant les étapes de ce guide, vous pourrez facilement transformer votre tablette en écran HDMI fonctionnel. N'oubliez pas de vérifier la compatibilité de vos appareils, d'utiliser les logiciels appropriés, et de bien configurer votre installation pour une performance optimale.
Questions fréquemment posées
Puis-je utiliser n'importe quelle tablette comme écran secondaire ?
Non, toutes les tablettes ne sont pas compatibles. Il est important de vérifier que votre tablette dispose des ports nécessaires et supporte les applications spécifiques pour cette fonction.
Quelles sont les alternatives sans fil pour transformer une tablette en écran HDMI ?
Les alternatives sans fil incluent l'utilisation d'applications comme Miracast, Chromecast, ou des logiciels spécialisés tels que AirPlay pour iOS ou Spacedesk pour Android. Ces solutions nécessitent une bonne connexion Wi-Fi pour des performances optimales.
Comment optimiser la qualité d'affichage de ma tablette en tant qu'écran secondaire ?
Pour optimiser la qualité d'affichage : Ajustez la résolution et la mise à l’échelle via les paramètres de votre ordinateur. Utilisez un support stable pour éviter le mouvement de la tablette. Assurez-vous d'avoir une bonne connexion (filaire ou Wi-Fi) pour minimiser la latence et les interruptions.