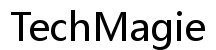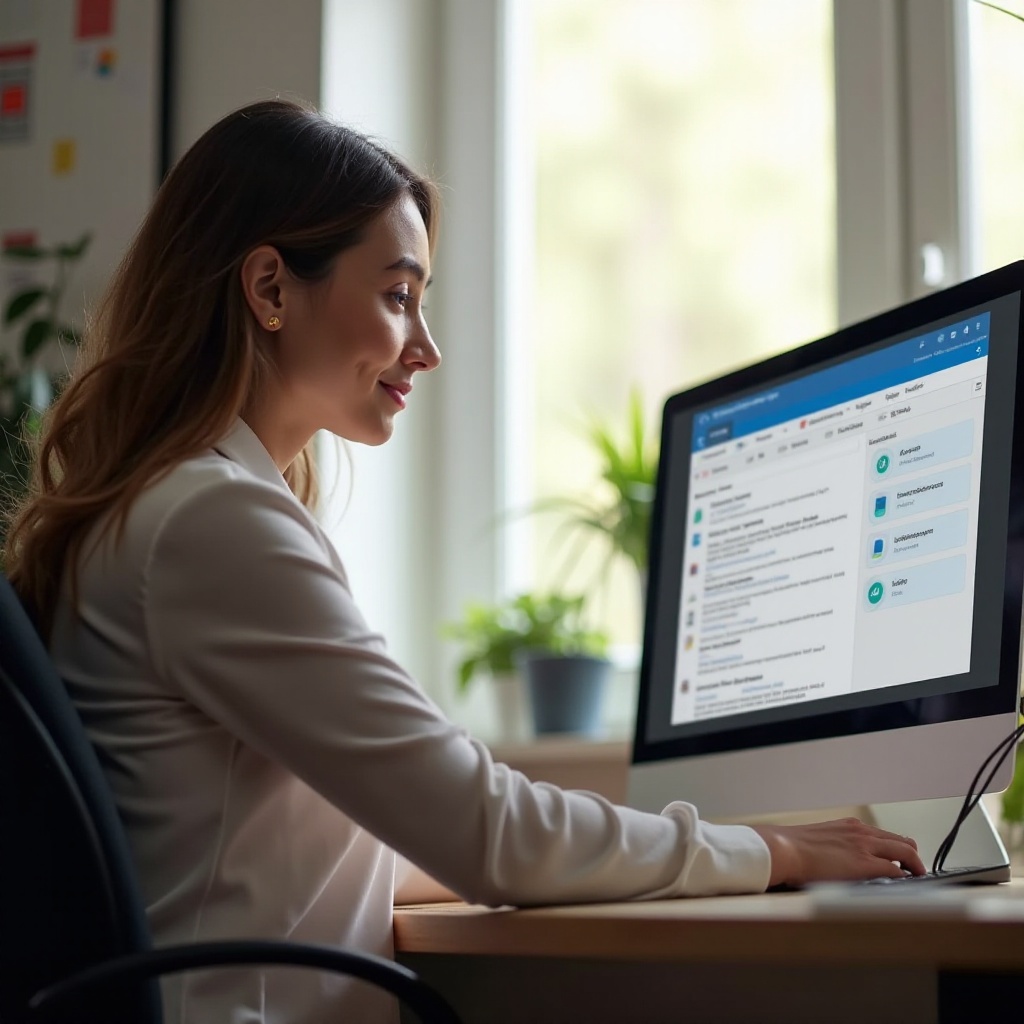Introduction
Rien de plus frustrant qu'un PC bloqué sur l'écran de la préparation de la réparation automatique, surtout si vous avez des tâches urgentes à accomplir. Ce problème rencontré par de nombreux utilisateurs de Windows 10 peut sembler insurmontable, mais heureusement, il existe plusieurs solutions pour le régler. Cet article vous guidera pas à pas à travers différentes méthodes pour remettre votre système en état de marche.
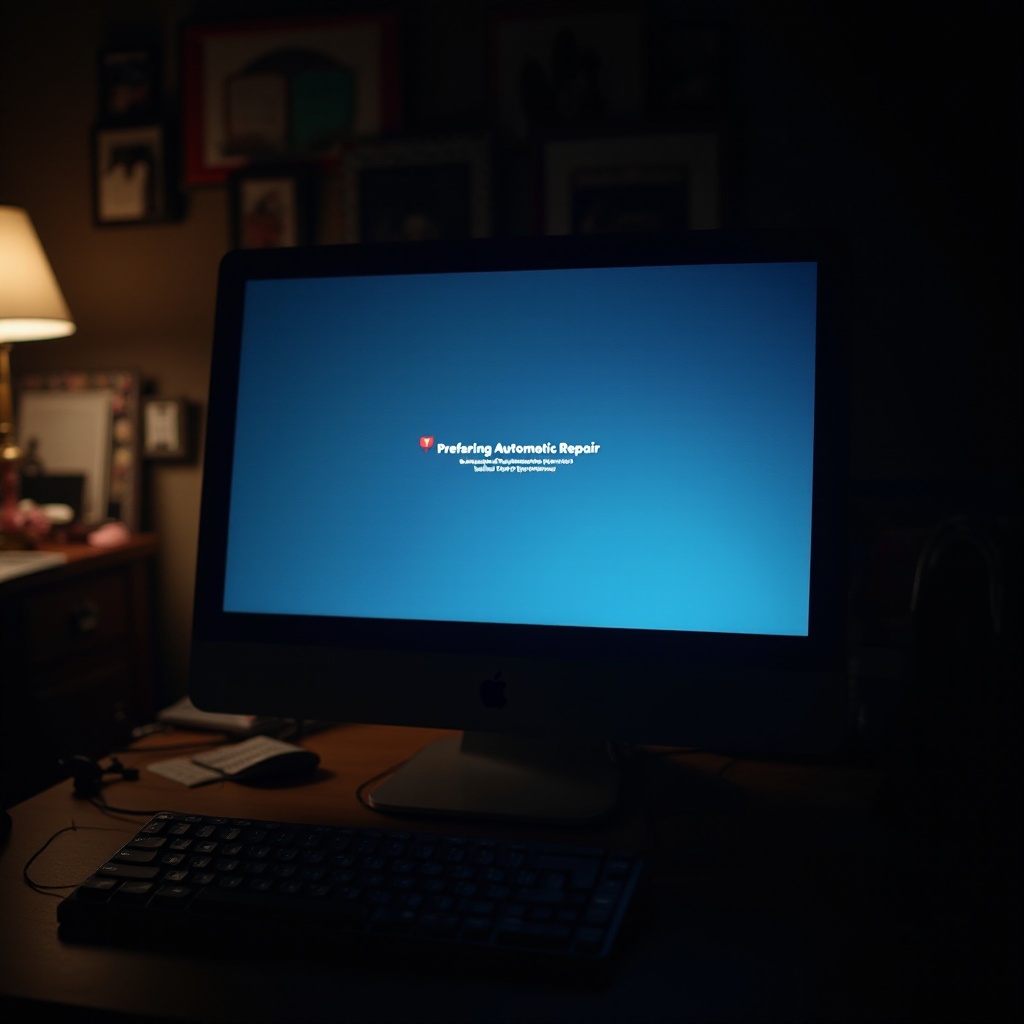
Redémarrer l’Ordinateur en Mode Sans Échec
La première méthode recommandée pour résoudre ce problème est de redémarrer votre ordinateur en mode sans échec. Ce mode permet d'identifier si le problème est d’origine logicielle ou matérielle en chargeant uniquement les composants essentiels de Windows.
Comment Accéder au Mode Sans Échec
- Éteignez complètement votre ordinateur.
- Rallumez-le et dès que le logo de Windows apparaît, maintenez enfoncé le bouton d'alimentation jusqu’à ce que l’ordinateur s’éteigne. Répétez cette opération trois fois.
- Lors du troisième redémarrage, votre ordinateur devrait démarrer en mode de récupération Windows (WinRE).
- Sélectionnez 'Dépannage', puis 'Options avancées', et enfin 'Paramètres de démarrage'. Cliquez sur 'Redémarrer'.
- Après le redémarrage, appuyez sur F4 pour démarrer en mode sans échec.
Avantages du Mode Sans Échec
Le mode sans échec charge uniquement les composants essentiels nécessaires à l’exécution de Windows. Cela peut prévenir le chargement de logiciels ou de pilotes qui causent potentiellement des problèmes, rendant la résolution des problèmes plus facile.
Après avoir essayé de redémarrer en mode sans échec, si le problème persiste, il est temps de passer à l'étape suivante : utiliser l’outil de réparation de Windows.
Utiliser l’Outil de Réparation de Windows
L’outil de réparation de Windows est conçu pour résoudre automatiquement les problèmes courants qui empêchent Windows de démarrer correctement. Il suffit de suivre ces étapes simples.
Fonctionnement de l’Outil de Réparation
L’outil de réparation analyse les fichiers critiques nécessaires au démarrage de Windows. Il tente ensuite de les réparer ou de les remplacer automatiquement si des erreurs sont trouvées.
Guide Pas à Pas pour Utiliser l’Outil
- Accédez à l’environnement de récupération (WinRE) comme décrit précédemment.
- Sélectionnez 'Dépannage'.
- Choisissez 'Réparation automatique'.
- Windows analysera votre système et tentera de corriger les erreurs.
Si cela ne résout toujours pas le problème, vous pourriez envisager de restaurer votre système à un point antérieur.
Restaurer le Système à un Point Antérieur
La restauration du système ramène votre ordinateur à un état précédent où il fonctionnait correctement. Cette méthode est souvent efficace pour résoudre des problèmes causés par des modifications récentes du système.
Qu’est-ce qu’un Point de Restauration ?
Un point de restauration est une sauvegarde de l’état de votre système à un moment donné. Windows crée automatiquement des points de restauration avant les modifications importantes, comme l'installation de mises à jour ou de nouveaux logiciels.
Comment Restaurer Windows 10 à un État Antérieur
- Entrez dans l’environnement de récupération (WinRE).
- Sélectionnez 'Dépannage', puis 'Options avancées'.
- Cliquez sur 'Restauration du système' et suivez les instructions à l’écran pour choisir un point de restauration antérieur.
Si la restauration système ne solutionne pas le blocage, explorez les commandes avancées.
Utiliser les Commandes Avancées
Certaines commandes en ligne peuvent être très utiles pour diagnostiquer et réparer les erreurs système. Les commandes chkdsk et sfc vérifient et réparent les fichiers système et le disque dur.
Utilisation de chkdsk et sfc
- Accédez à l’Invite de commandes à partir de l’environnement de récupération.
- Tapez 'chkdsk /f /r C:' et appuyez sur Entrée pour exécuter Check Disk.
- Tapez 'sfc /scannow' et appuyez sur Entrée pour exécuter System File Checker.
Instructions pour exécuter ces commandes
Ces commandes analyseront votre disque dur et les fichiers système pour détecter toute erreur. Suivez les instructions à l'écran pour finaliser chaque processus et redémarrez votre ordinateur.
Une autre solution consiste à réinitialiser le BIOS aux paramètres par défaut.

Réinitialiser le BIOS aux Paramètres par Défaut
Parfois, une mauvaise configuration du BIOS peut empêcher Windows de démarrer correctement. Réinitialiser le BIOS peut corriger cela.
Guide sur l'Accès au BIOS
- Redémarrez votre ordinateur.
- Dès que le logo apparaît, appuyez plusieurs fois sur la touche indiquée pour entrer dans le BIOS (généralement F2, F10, DEL, ou ESC).
Réinitialisation du BIOS
- Une fois dans le BIOS, cherchez l'option 'Load Setup Defaults' ou similaire.
- Sélectionnez cette option et confirmez. Redémarrez votre ordinateur pour voir si le problème est résolu.
Si ces méthodes ne fonctionnent toujours pas, pensez à réinstaller Windows 10 sans perte de données.
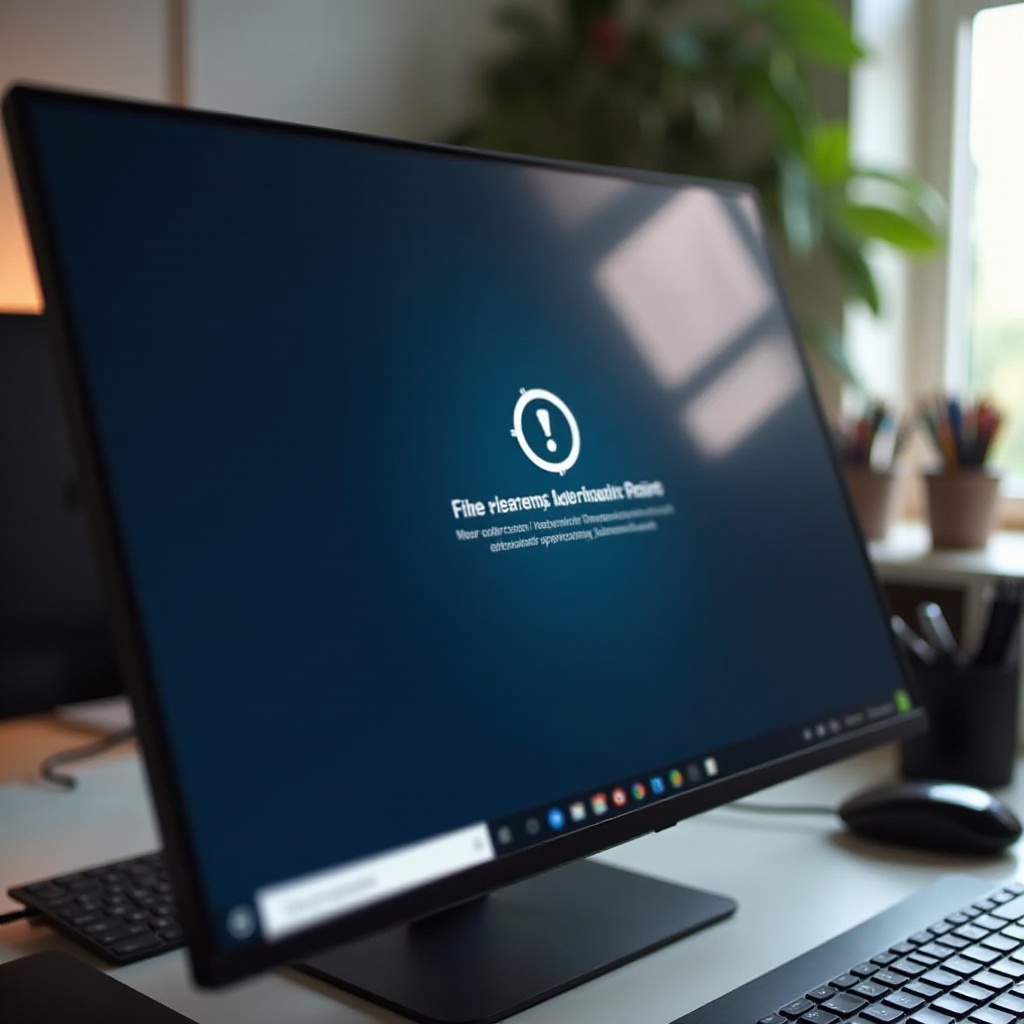
Réinstaller Windows 10 sans Perte de Données
La réinstallation de Windows 10 permet de résoudre des problèmes profonds sans effacer vos fichiers personnels. Utilisez l'outil de création de média de Windows pour effectuer cette tâche.
Téléchargement et Utilisation de l’Outil de Création de Médias
- Téléchargez l’outil de création de média depuis le site officiel de Microsoft.
- Lancez l’outil et choisissez l’option 'Mettre à niveau ce PC maintenant'.
- Suivez les instructions pour installer Windows. Sélectionnez l’option de conserver vos fichiers personnels.
Réinstallation Propre de Windows sans Perte de Données
- Pendant l’installation, assurez-vous de sélectionner l’option de conserver vos fichiers et applications.
- Une fois l’installation terminée, Windows devrait redémarrer normalement avec vos fichiers intacts.
Conclusion
Vous avez maintenant plusieurs solutions pour traiter un PC bloqué sur la préparation de la réparation automatique sous Windows 10. Si toutes ces étapes ne résolvent pas le problème, il pourrait être nécessaire de consulter un technicien professionnel pour une évaluation plus approfondie.
Questions fréquemment posées
Pourquoi mon PC est-il constamment bloqué lors de la préparation de la réparation automatique ?
Votre PC peut être bloqué à cause de fichiers système corrompus, de mises à jour défectueuses ou de problèmes matériels. Suivre les étapes de réparation avancée peut souvent résoudre ces problèmes.
Comment éviter ce problème à l’avenir ?
Pour éviter ce problème, maintenez Windows et tous vos pilotes à jour. Effectuez régulièrement des analyses antivirales et créez des points de restauration avant d’effectuer des modifications importantes.
Est-ce que réinitialiser Windows supprimera mes données ?
Réinitialiser Windows avec l’option de conserver vos fichiers personnels ne supprimera pas vos données. Toutefois, il est toujours recommandé de faire une sauvegarde avant d’effectuer des modifications majeures.