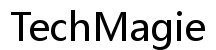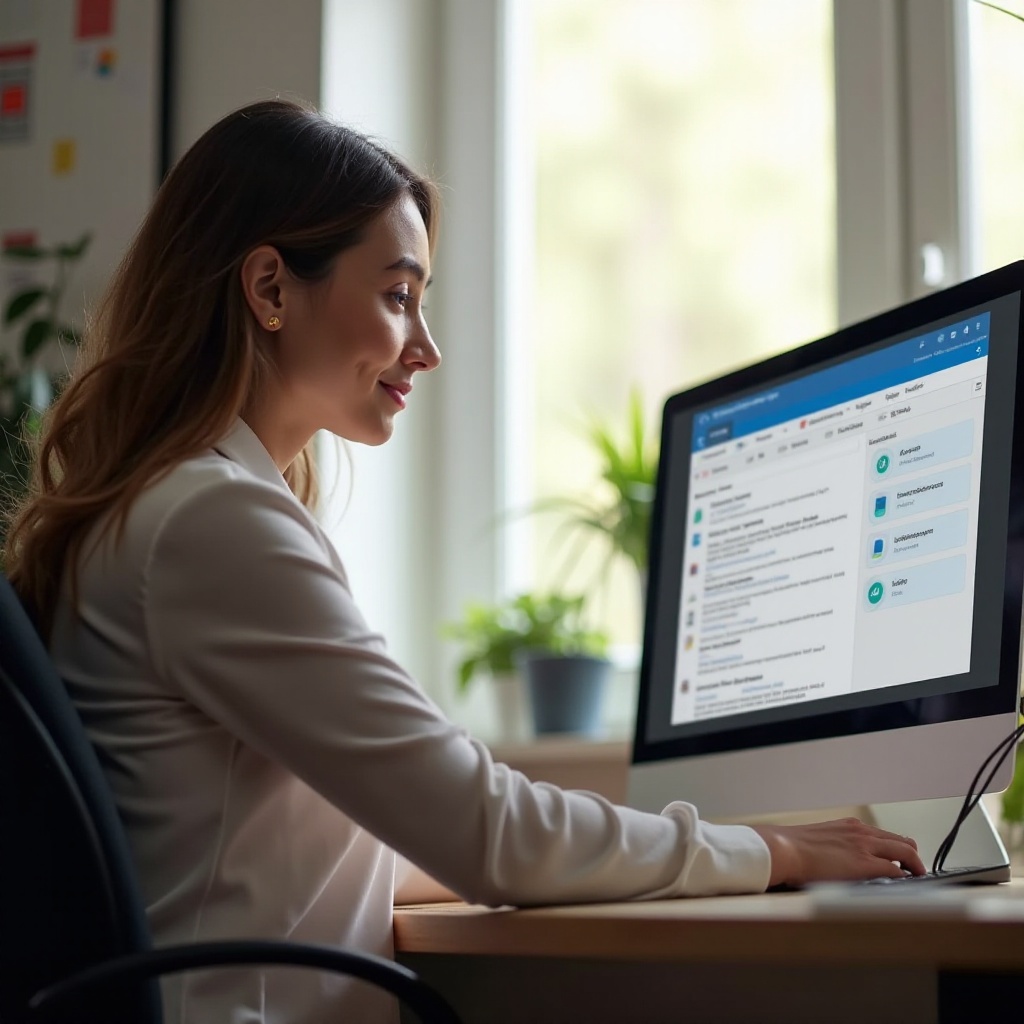Introduction
Le MacBook est un outil puissant apprécié par de nombreux utilisateurs pour sa simplicité et son efficacité. Cependant, beaucoup se demandent comment utiliser le clic droit, une fonctionnalité que la plupart des appareils Windows possèdent par défaut. Dans cet article, nous vous expliquerons comment activer, personnaliser et utiliser de manière optimale le clic droit sur votre MacBook. Suivez ce guide complet pour maximiser votre productivité et exploiter pleinement les capacités de votre appareil.

Activer le clic droit sur MacBook
Utiliser le clic droit sur MacBook est une incantation magique pour certains utilisateurs, mais en réalité, c'est assez simple à activer. Voici comment vous pouvez y parvenir.
Via les Préférences Système
- Cliquez sur le menu Apple en haut à gauche de l'écran.
- Sélectionnez 'Préférences Système'.
- Cliquez sur 'Trackpad'.
- Dans l'onglet 'Pointer et cliquer', cochez l'option 'Clic secondaire'.
- Choisissez la manière dont vous souhaitez effectuer le clic droit (par exemple, cliquer avec deux doigts).
Cette méthode vous permet d'utiliser le Trackpad pour votre clic droit, ce qui est pratique et rapide.
Utiliser un raccourci clavier
Pour ceux qui préfèrent les raccourcis clavier, vous pouvez également utiliser la combinaison des touches 'Ctrl' et 'clic' pour simuler un clic droit. Cette méthode ne nécessite aucune configuration préalable et peut être utilisée immédiatement.
Modifier les paramètres du Trackpad
Les utilisateurs avancés qui désirent une personnalisation plus poussée peuvent utiliser des outils comme BetterTouchTool, qui offre une grande variété d'options pour ajuster les gestes du Trackpad selon vos préférences. Cela vous permet de configurer des actions spécifiques pour différents gestes.
Maintenant que vous savez comment activer le clic droit, voyons comment personnaliser le menu contextuel pour rendre vos tâches encore plus efficaces.
Personnaliser le menu contextuel du clic droit
Personnaliser le menu contextuel du clic droit peut grandement améliorer votre flux de travail. Voici quelques méthodes pour y parvenir.
Ajouter des options supplémentaires
Des applications comme FinderPop permettent aux utilisateurs d’ajouter des fonctions supplémentaires au menu contextuel. Par exemple, vous pouvez ajouter des options pour ouvrir un terminal, copier le chemin du fichier, etc.
- Téléchargez et installez FinderPop.
- Configurez les options supplémentaires selon vos besoins.
- Redémarrez votre Mac pour que les modifications prennent effet.
Utiliser des applications tierces
Des logiciels comme Onyx ou XtraFinder offrent des fonctionnalités avancées pour personnaliser le menu contextuel. Ils peuvent, par exemple, permettre de copier l’URL de téléchargement d’un fichier ou d’ajouter des options de gestion avancée des dossiers.
Gérer les éléments non indispensables
Trop d’options dans le menu contextuel peuvent être contre-productives. Pour gérer cela :1. Allez dans les Préférences Système.2. Sélectionnez 'Extensions'.3. Désélectionnez les éléments du menu contextuel que vous n'utilisez pas fréquemment.
Avec un menu contextuel bien organisé, vous pouvez réaliser des tâches plus rapidement et plus efficacement. Passons maintenant aux utilisations pratiques du clic droit qui vous permettront d'exploiter son plein potentiel.

Utilisations pratiques du clic droit sur MacBook
Le clic droit sur MacBook n'est pas seulement une alternative au clic gauche ; il offre également des fonctionnalités supplémentaires précieuses dans de nombreuses applications et situations. Voici quelques exemples concrets.
Gestion des fichiers et dossiers
- Copier, coller et couper : Utilisez le clic droit pour copier, coller ou couper rapidement des fichiers et dossiers.
- Renommer : Cliquez à droite sur un fichier et sélectionnez 'Renommer' pour changer rapidement le nom.
- Compresser des fichiers : Sélectionnez les fichiers, cliquez avec le bouton droit et choisissez 'Compresser' pour créer une archive.
Navigation dans les applications
- Naviguer dans Safari : Avec le clic droit, vous pouvez ouvrir un lien dans un nouvel onglet ou en arrière-plan.
- Utilisation avancée de Mail : Cliquez avec le bouton droit sur un mail pour accéder rapidement aux options de réponse, de transfert ou de déplacement.
Manipulation des images et des vidéos
- Montage vidéo : Dans des logiciels comme Final Cut Pro, le clic droit offre des options pour couper, copier, coller et ajouter des effets.
- Édition photo : Logiciels comme Adobe Photoshop utilisent le clic droit pour accéder rapidement aux outils et options de calque.
La maîtrise de ces pratiques rendra votre expérience sur MacBook plus fluide et professionnelle.

Résolution des problèmes courants liés au clic droit
Malgré les nombreuses fonctionnalités offertes par le clic droit, des problèmes peuvent survenir. Voici comment les résoudre.
Problèmes de pavé tactile
Si le clic droit ne fonctionne pas, commencez par vérifier les paramètres du Trackpad dans les Préférences Système. Assurez-vous que l'option 'Clic secondaire' est activée. Si le problème persiste, essayez de redémarrer votre Mac.
Réinitialiser les paramètres
Parfois, réinitialiser les paramètres du Trackpad peut résoudre le problème. Pour ce faire :1. Allez dans les 'Préférences Système'.2. Sélectionnez 'Trackpad'.3. Décochez puis recochez l’option 'Clic secondaire'.
Mettre à jour les pilotes et le système
Assurez-vous que votre macOS est à jour. Allez dans le menu Apple et sélectionnez 'Mise à jour de logiciels'. Installer les dernières mises à jour peut souvent résoudre de nombreux problèmes, y compris ceux liés au clic droit.
Avec ces solutions, vous serez en mesure de résoudre la plupart des problèmes courants liés au clic droit sur MacBook.
Conclusion
Le clic droit sur MacBook est une fonctionnalité puissante une fois que vous savez comment l'activer et l'utiliser efficacement. En personnalisant le menu contextuel et en utilisant le clic droit de manière pratique dans vos tâches quotidiennes, vous pouvez considérablement améliorer votre productivité. Si des problèmes surviennent, les solutions présentées ici devraient vous aider à les résoudre rapidement. Profitez pleinement de votre MacBook en exploitant toutes ses capacités.
Questions fréquemment posées
Pourquoi mon clic droit ne fonctionne pas sur mon MacBook ?
Vérifiez les paramètres du Trackpad dans les Préférences Système et assurez-vous que l'option 'Clic secondaire' est activée. Essayez aussi de redémarrer votre Mac.
Comment puis-je personnaliser les options de mon menu contextuel ?
Utilisez des applications tierces comme FinderPop ou Onyx pour ajouter des options supplémentaires et gérer les éléments non indispensables dans le menu.
Existe-t-il des applications spécifiques pour améliorer les fonctionnalités du clic droit sur MacBook ?
Oui, des applications comme BetterTouchTool, XtraFinder, et FinderPop offrent des fonctionnalités avancées pour personnaliser et améliorer les fonctions du clic droit sur MacBook.